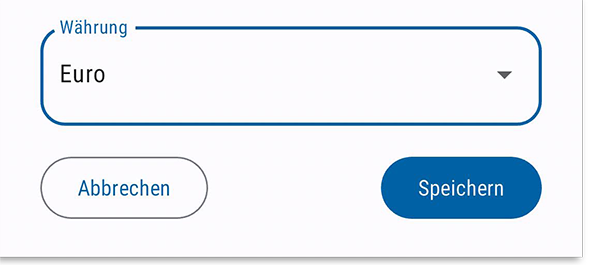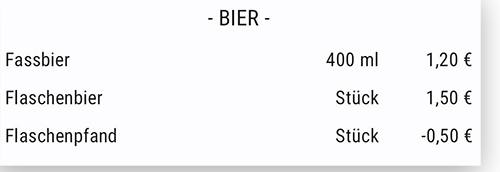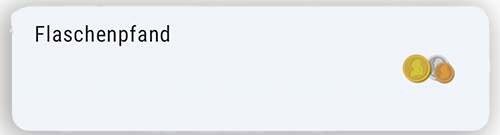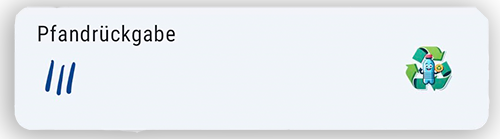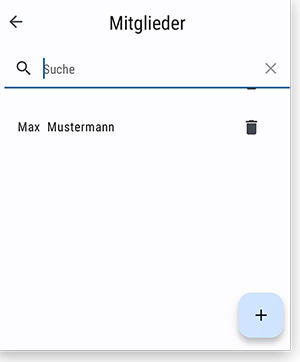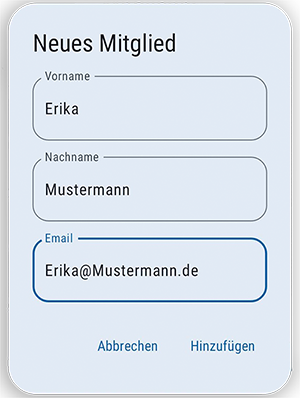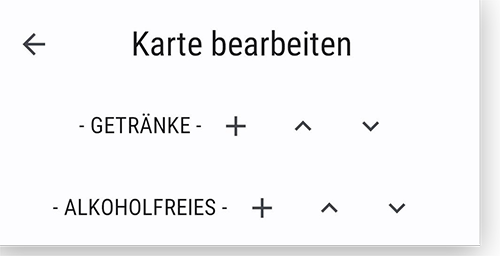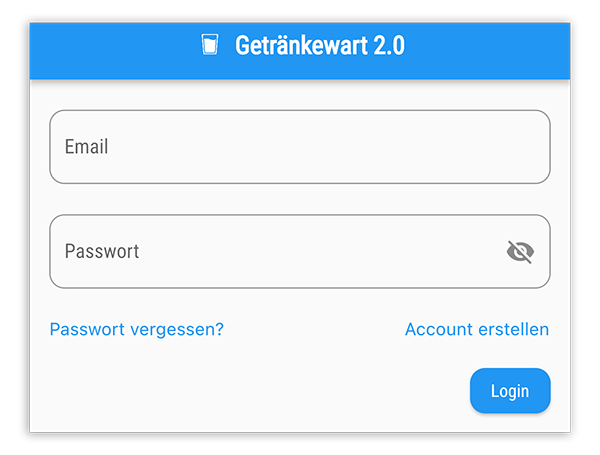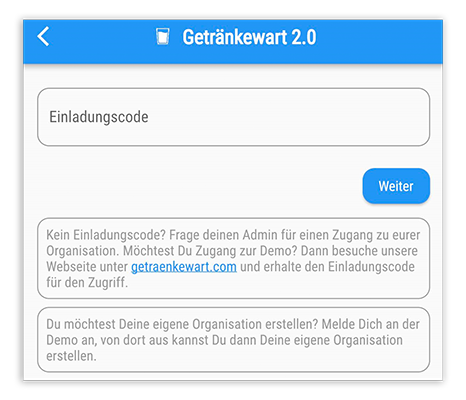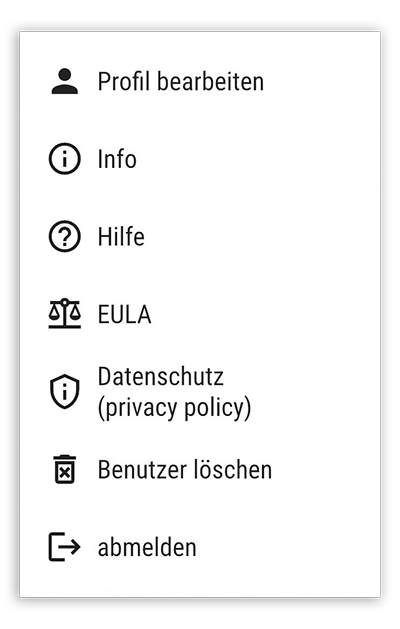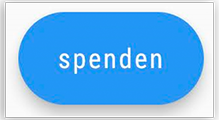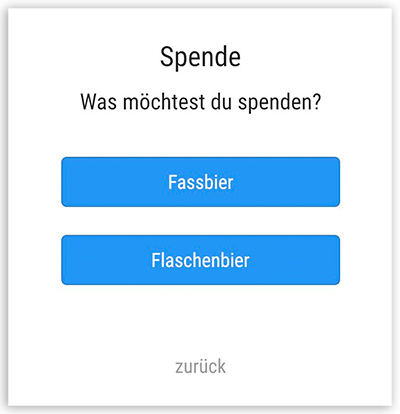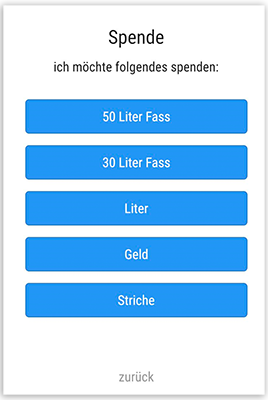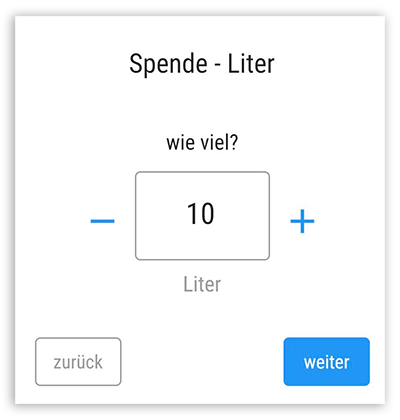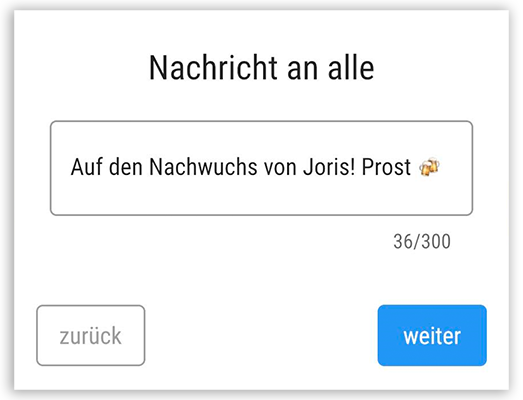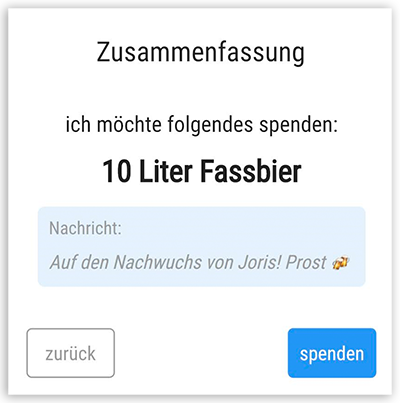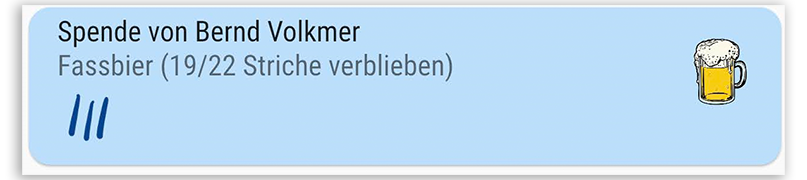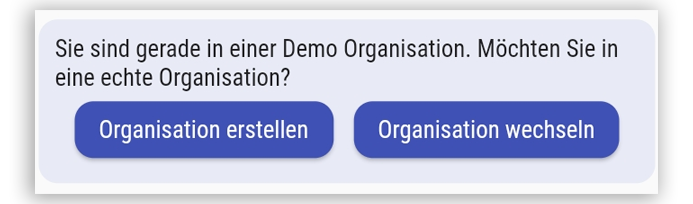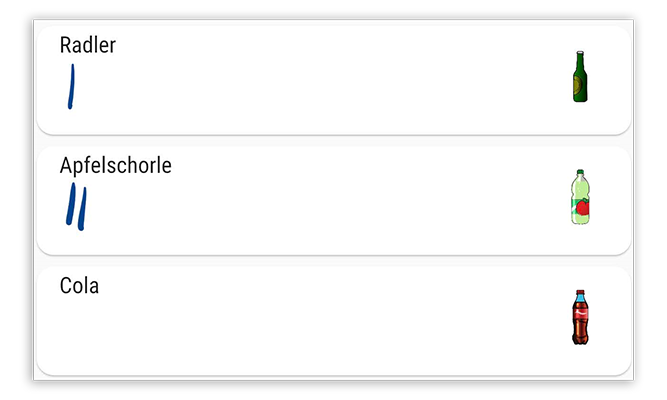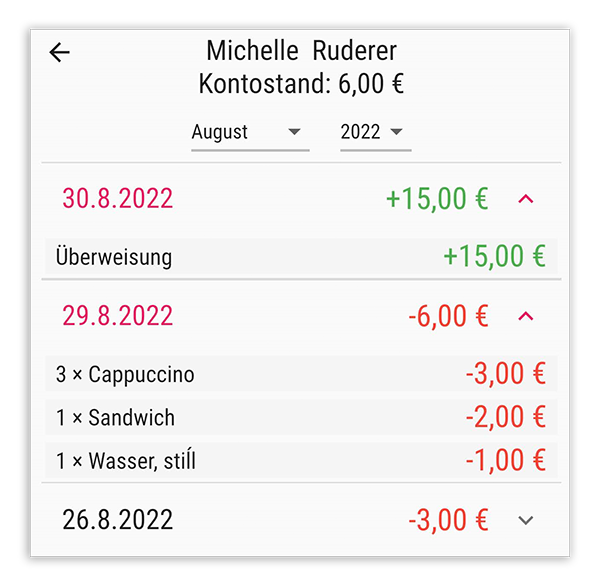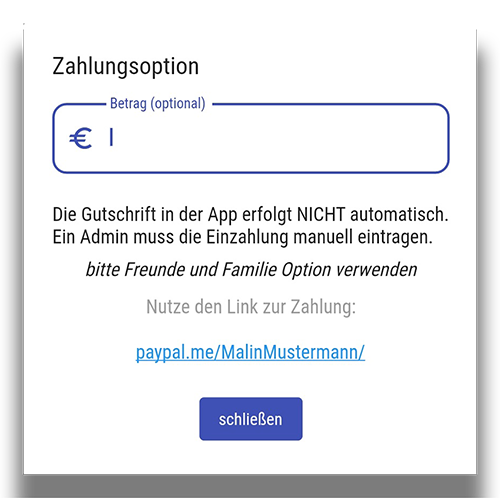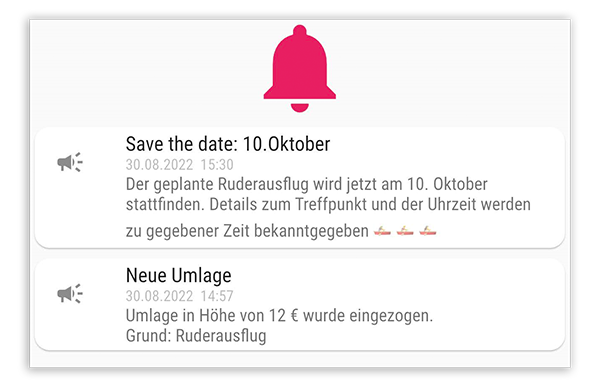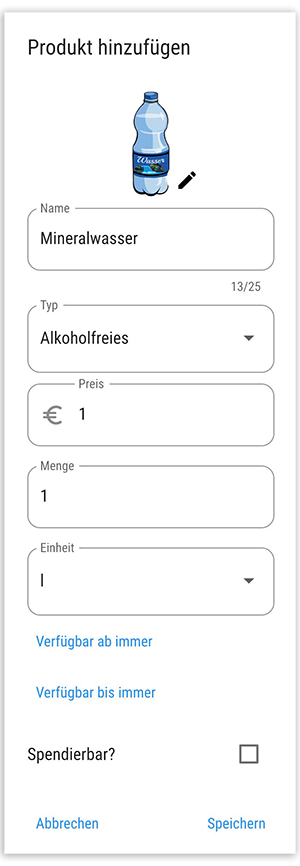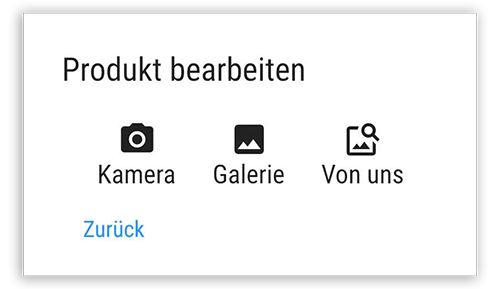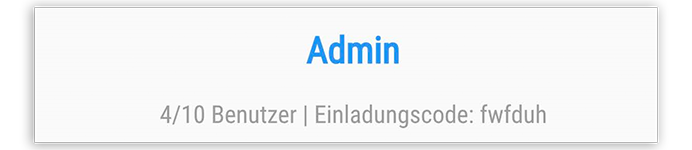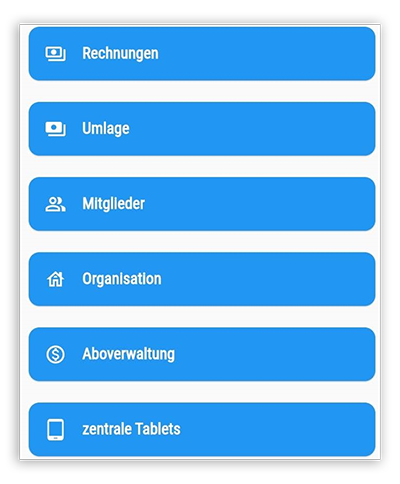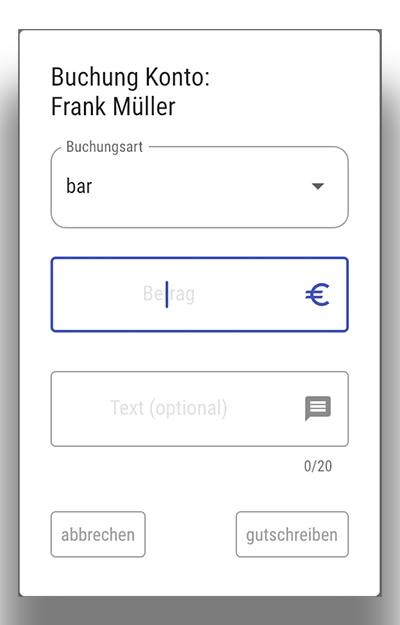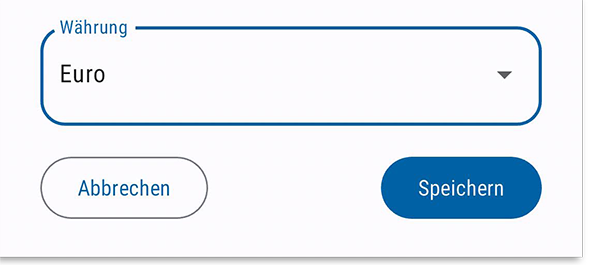Die Hilfe für Teammitglieder
Anmeldung
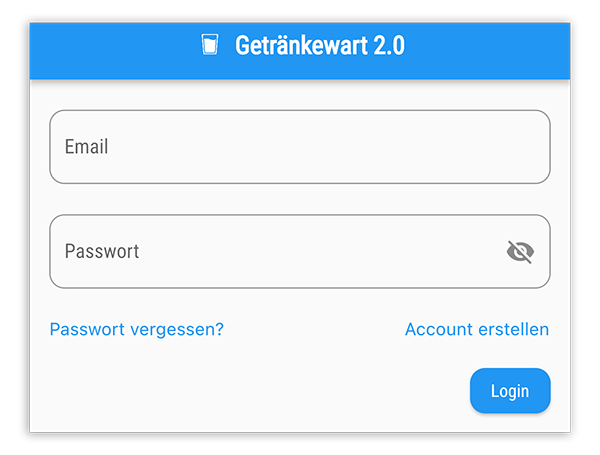
Mit Email und Passwort
Du verfügst bereits über einen Zugang zur App? Trage Deine
Email-Adresse und Dein Passwort ein und fahren mit Login
fort.
Passwort vergessen?
Über den Passwort vergessen Dialog kannst Du ein neues
Passwort erzeugen. Trage Deine Email-Adresse, mit der Du
angemeldet bist in das dafür vorgesehene Feld ein. Du
erhälst dann eine Email mit einem Link zum Ändern Deines
Passwortes. Wenn die Email-Adresse keinem Account zugeordnet
ist, wird keine Mail verschickt. Wenn Du also keine Mail
erhalten hast (hast Du den Spam-Ordner gecheckt?) hattest Du
vielleicht einen Tippfehler in Deiner Email-Adresse, oder Du
hast Dich ursprünglich mit einer anderen Email-Adresse
angemeldet. Wir verschicken die Mail nur, wenn es ein
Benutzerkonto gibt, dem diese Adresse zugeordnet ist.
Neuen Account erstellen
Bevor Du die Details zu Deinem Account eingeben kannst,
wirst Du nach dem Einladungscode gefragt, den Du von Deinem
Admin bekommen hast. Dieser hilft, Dich der richtigen
Organisation zuzuordnen.
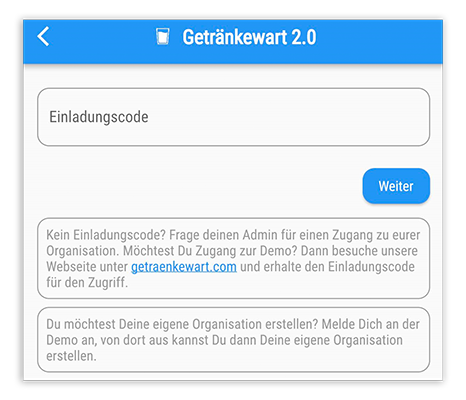
Bestätigung der Organisation
Nach der Eingabe des Codes erscheint ein Dialog, in dem Du
Deine Organisation bestätigen kannst. Stimmt die dort
genannte Organisation nicht mit der überein, zu der Du Dich
anmelden möchtest, kontrolliere bitte noch einmal den
Einladungscode oder kontaktiere Deinen Admin.
Bestätigung der Email-Adresse
Mit der Registrierung wird eine Mail an die von Dir
angegebene Adresse geschickt. Die Mail enthält einen Link,
der Dich auf die Bestätigungsseite weiterleitet. Wenn Du
also keine Mail erhalten hast (hast Du den Spam-Ordner
gecheckt?), kannst Du Dir die Mail erneut schicken lassen.
Wenn immer noch nichts passiert, kontrolliere Die
Email-Adresse, die auf dem Bildschirm angezeigt wird.
Vielleicht hattest Du ja einen Tippfehler in Deiner
Email-Adresse. Normalerweise kontrolliert das System die
Bestätigung automatisch. Solltest Du Deine Adresse bestätigt
haben, Du aber noch im “Warteraum” der App bist, kannst Du
über den gebogenen Pfeil die Prüfung manuell auslösen.
Bestätigung des Admins
Mit Deiner Registrierung wurde gleichzeitig eine
Benachrichtigung an Deinen Admin geschickt. Bevor Du richtig
loslegen kannst, muss er Dich zur Sicherheit erst einmal
bestätigen.
Bedienleiste
Ganz unten findest Du die Bedienleiste der App. Von hier aus
kommst Du zu den verschiedenen Abteilungen der der
Anwendung.

Die Bedienleiste sieht für alle gleich aus, außer für den
Admin. Der hat statt des Wortes Konto unter dem Euro-Zeichen
das Wort Admin.
Profil
Der Startbildschirm der App ist die Profilseite. Hier
findest Du sofort den Stand Deiner Getränkekasse. Falls Du
eine Uhrzeit und einen Ort eingeblendet siehst: An diesem
Ort ist es gerade zwischen 4 Uhr und 5 Uhr nachmittags. Das
ist gut zu wissen, denn wie heißt es so schön:
Kein Bier vor vier! Wenn Du wissen möchstes wo das
ist, dann click einfach drauf, dann kommst Du direkt zu dem
Ort in Google Maps.
Drei Punkte Menu
Oben in der Ecke findest Du drei Punkte. Hier wichtige
Features, die Du allerdings nicht so häufig brauchen wirst.
Also eher Einstellungen und Infos. Damit sie nicht stören,
sind sie hier oben
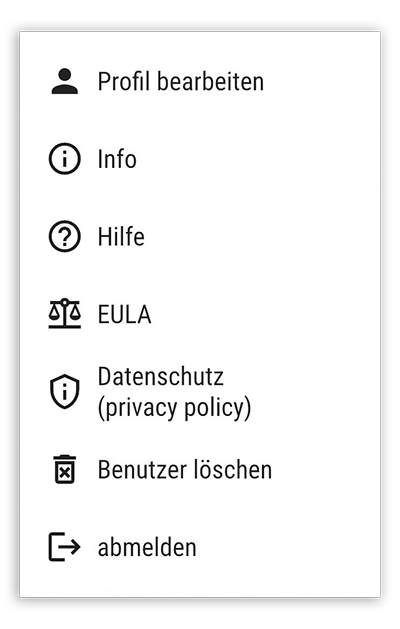
Profil bearbeiten
Profilbild bearbeiten
Hier kannst Du Dir ein Profilbild geben. Du kannst dafür die
Kamera verwenden oder ein Bild aus Deiner Galerie auf dem
Handy wählen. Wenn Du es wechseln wolltest, aber doch kein
passendes findest, kannst Du mir Altes Bild einfach zu dem
als letzes gespeicherten Bild zurückkehren. Un wenn Du doch
kein persönliches Bild möchtest, dann kehre mit Standard
Bild zu dem Avatar zurück.
Geburtstag
Du kannst überigens auch ein Geburtsdatum angeben. Im Moment
verwneden wir diese Info noch nicht, aber vielleicht zeigen
wir ja irgendwann in Deiner Geburtstagswoche diese Info auf
dem Profil der anderen Teammitglieder an.
Tresen PIN
Es gibt für euch die Möglichkeit, ein Tablet zu nutzen, das
zum Beispiel neben dem Kühlschrank oder der Kaffeemaschine
hängt und dort kann jeder seine Striche an seinem Namen
machen. Manchmal ist es besser, dass nicht jeder in Deinem
Namen Striche machen kann. Dann kannst Du hier eine Tresen
Pin definieren, die abgefragt wird, bevor Deine Strichliste
dort freigegeben wird.
Speichern nicht vergessen
Wenn Du Änderungen gemacht hast, vergiss nicht zu speichern.
Die Schaltfläche dafür findest Du ganz unten auf der Seite.
Vielleicht muss Du ein weinig scrollen um darauf zugreifen
zu können.
Info
Unter Info findest Du ein paar kryptische Angaben, die vor
allem für Supporter und Entwickler interessant sind. Welche
Appversion zum Beispiel, welche Version der Datenbank und
noch ein paar andere.
Hilfe
Dieser Hilfe-Link führt Dich genau hierher: zur aktuellen
Hilfe-Seite.
EULA
Nur wenn Du ein Apple-Gerät hast, siehst Du diesen Punkt. Er
verweist auf die Lizenzregelungen, wenn Du eine App aus dem
Appstore heruntergeladen hast.
Datenschutz
Führt Dich zu unseren Datenschutz-Informationen auf unsere
Web-Site.
Benutzer löschen
Wenn Du Deinen Benutzer endgültig aus der App löschen
möchstest, dann wähle diese Option. Du musst Dir allerdings
darüber im Klaren sein, dass Du den Benutzer zwar neu
registrieren kannst, aber dass es nicht mehr möglich ist,
die bisher angefallenen Daten wieder mit dem Benutzer zu
verknüpfen.
abmelden
Im Normalfall reicht es aus, die App einfach zu schließen.
Mit der abmelden-Funktion loggst Du Dich aus der App aus und
musst Dich anschließend mit Email und Passwort wieder
anmelden. Wenn Du ausgeloggt bist, kannst Du keine
Nachrichten mehr aus Deinem Team empfangen.
Spenden oder 'ne Runde ausgeben
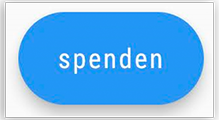
Diese Funktion ist optional und erscheint nur, wenn Dein
Admin sie für euer Team freigeschaltet hat: Eine Runde
ausgeben oder etwas spenden. Wenn Du den Button betätigst,
spendest Du nichts irgendeiner Organisation oder in die
Kaffeekasse, sondern Du kannst allen eine Runde schmeißen!
Weil es kürzer auf dem Button ist, haben wir es spenden
genannt. "Dem Team eine Runde ausgeben" wäre einfach zu lang
gewesen.
Produktauswahl
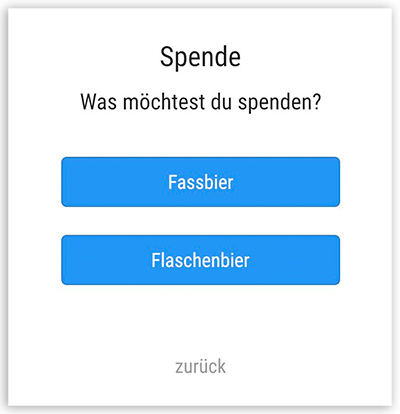
Dein Admin konfiguriert, welche Produkte gespendet werden
können. Im Prinzip kann er hier alles wählen, in unserem
Beispiel sind es 2 Biersorten. Könnte aber auch Cola sein
oder Sekt, Erdnüsse...
Stückelung
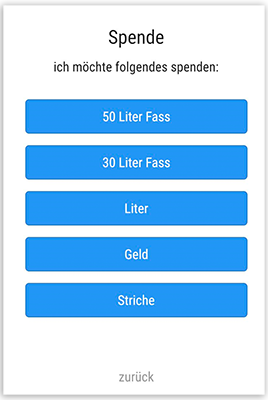
Dein Admin konfiguriert auch, wie Du das Produkt Deiner Wahl
spenden kannst. Gleich als ganzes Fass, oder vielleicht nur
ein paar Liter. Natürlich kannst Du Flaschenbier auch als
Kiste spenden... wenn es denn der Admin so konfiguriert.
Egal was Du wählst, es wird hinterher in Striche
umgerechnet. Hoffen wir mal nicht, dass Dein Admin den
Capuchino gleich fassweise unter die Leute werfen möchte.
Mengenauswahl
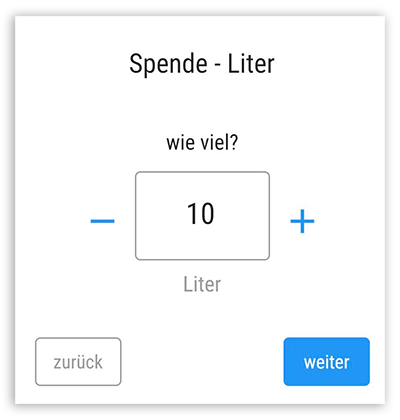
Im nächsten Schritt wählst Du aus, wieviel Du spenden
möchtest. Im Beispiel haben wir Liter ausgewählt und wollen
10 davon spenden.
Grußworte
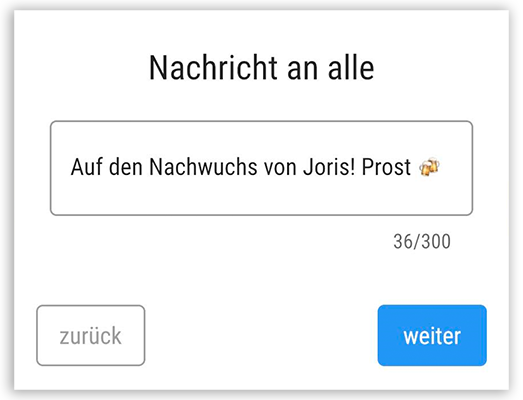
Anschließend kannst Du noch eine Nachricht verfassen, die
mit der Spende versendet wird. In diesem Fall sind die 10
Liter Fassbier für den Nachwuchs von Joris gewesen. Babys
sollen ja besser pillern können, wenn man kräftig auf sie
trinkt.
Bestätigung
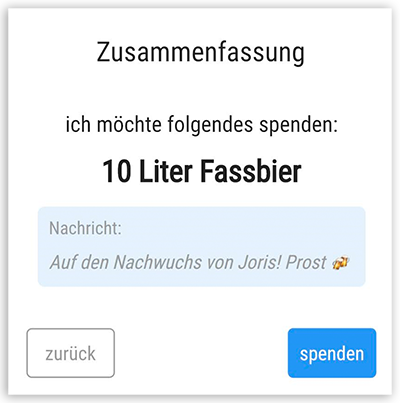
Jetzt gibt es nur noch einen Schritt: Du musst die Spende
bestätigen. Von hier kannst Du natürlich auch zurück gehen
und etwas ändern, z.B. doch 20 Liter spenden. Das Baby freut
sich. Wenn alles passt, nur noch auf den Button "spenden"
drücken. Der entsprechende Gegenwert der Spende wird von
Deinem Konto abgebucht und alle Teammitglieder werden über
die Apende benachrichtigt. Per Push versteht sich.

Und auf dem Deckel findet jeder in dem Moment auch Deine
Spende - und jeder kann so viel davon trinken, bis die
Striche verbraucht sind. Prost!
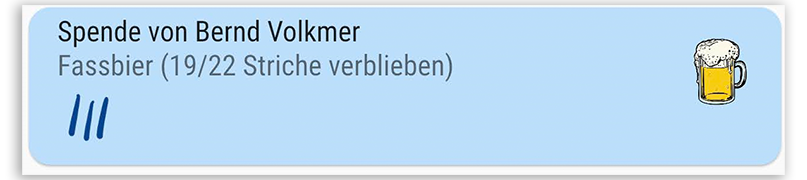
Sonderfeatures der Demo-Umgebung
Die Demo-Umbebung hat 2 Features, die es in den normalen
Teams nicht gibt. Zum einen kannst Du aus der Demo-Umgebung
heraus Dein eigenes Team gründen, zum anderen kannst Du
direkt in Dein Team eintreten, also von der Demo zur
produktiven Version Deines Teams wechseln.
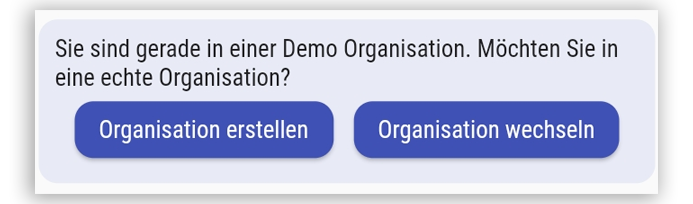
Eigenes Team erstellen
Wenn Du auf Organisation erstellen klickst, kommst Du zu
einer Seite, in der Du den Namen und ein Kürzel für Dein
Team angeben kannst. Wenn Du dies bestätigst, wirst Du aus
der Demo abgemeldet und gelangst direkt auf den
login-Screen. Hier kannst Du dich mit Deiner Email und
Deinem ursprüglichen Passwort einloggen und kommst dann
direkt zu dem von Dir soeben gegründeten Team.
In diesem Team bist Du Admin und kannst Produkte einrichten,
Teammitglieder einladen und News verschicken. Die ersten
Schritte haben wir für Dich im
Quick Installation Guide
zusammengefasst.
Team wechseln
Von der Demo in Dein Team wechseln kannst Du, wenn Du die
Schaltfläche Organisation wechseln betätigst. Von dort wirst
Du dann gebeten und den Einladungscode einzugeben, den Du
von Deinem Admin bekommen hast. Mit dem Wechsel bist Du dann
in Deinem neuen Team. Viel Spaß dabei!
Deckel
In diesem Bereich der App machst Du Deine Striche,
registrierst also Deinen Verzehr. Wenn Dein Admin eine oder
mehrer extra Kassen (*Sonderfeature) angelegt hat, siehst Du
mehr als einen Reiter. Für ein Team einer freiwilliger
Feuerwehr z.B. werden während oder nach einem Einsatz die
Getränke aus der Einsatzkasse getragen. Dann legt der
Getränkewart einen weiteren Reiter an, der Einsatz heißt.
Jedes Teammitglied muss dann entscheiden, ob es sein Getränk
auf eigene Kosten (mein Deckel) oder Gemeinschaftskosten
(z.B. Einsatz) bucht.
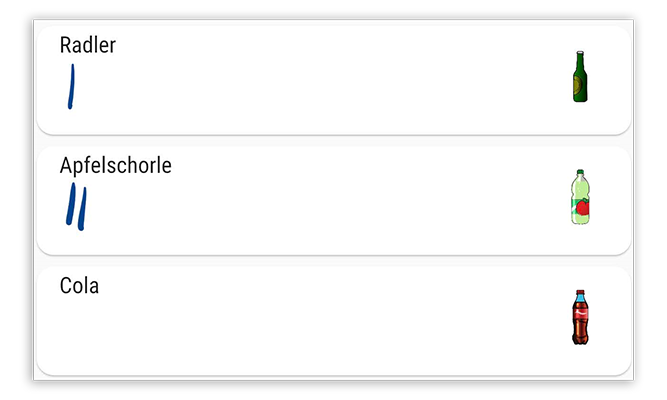
mein Deckel
Der Name Deckel kommt noch aus der Zeit, in der Kellner die
Getränke auf dem Bierdeckel notierten und von dort auch
abrechneten. Das kommt mit den modernen Kassen und
Buchungstools in Gastwirtschaften immer weiter aus der Mode.
Wir zumindest nennen es weiter Deckel.
Du siehst in diesem Bereich für jede Getränk oder anderes
Produkt eine Karte. Die Striche zeigen Dir an, wieviel Du
heute schon gebucht hast, heißt: Wenn Du heute noch nichts
gebucht hast, siehst Du keinen Strich, hattest Du 2 Wasser,
dann sind 2 Striche bei Wasser. Wenn Du einen Strich machen
möchtest, suchst Du Dir erst das entsprechende Produkt und
klickst auf die Karte. Diese dreht sich dann um und zeigt
Dir 5 Möglichkeiten: von einem Strich bis 5 Strichen auf
einmal. Wähle die entsprechende Menge aus und drücke lange
auf die Striche. Wenn es geklappt hat, dreht sich die Karte
wieder um, Du hast bei dem Produkt entsprechend mehr striche
auf der “Vorderseite” der Karte und am unteren Bildrand wird
Dir eine zusätzliche Bestätigung angezeigt.
Deckel auf Gemeinschaftskosten*
Hat Dein Admin weitere Reiter definiert, unterscheidet sich
im Buchungsvorgang nichts. Nur eine Kleinigkeit ist anders:
Deinem Konto wird nichts belastet. Du kannst das ganz gut
unter Konto überprüfen. Hinter den Produkten, die Du auf
Deinen Deckel gebucht hast steht der Preis, für Striche auf
Gemeinschaftskonten wird nichts berechnet.
*Sonderfeature
Das Feature kann zur Zeit noch nicht vom Admin selbst
konfiguriert werden. Aber keine Sorge, schreibe uns einfach
eine Mail mit eurem Einladungscode und dem Wunschnamen der
Kasse, und wir übernehmen das für Dich.
Karte
Dieser Tab ist ganz schnelle erklärt. Alles, was wo gerade
drauf gebucht werden kann wird hier aufgeführt - inklusiv
dem Preis der Dir berechnet wird.

Hat der Admin besondere Produkte, z.B. für eine Party oder
einen Ausflug hier konfiguriert, stehen die Produkte hier
auch auf der Karte. Solange sie verfügbar sein sollen.
Worauf die App keinen Einfluss hat ist, ob Produkte noch da
sind, oder ob der Vorrat aufgebraucht ist. Aber das sollte
man ja im Kühlschrank sehen.
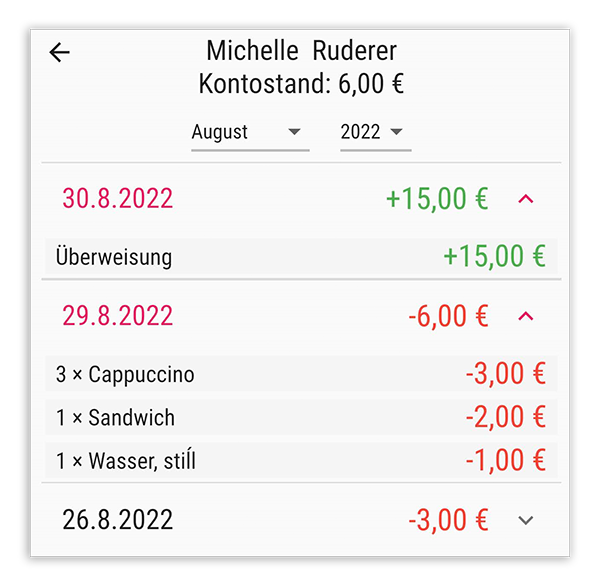
Konto
Vielleicht einer der spannendsten Bereiche. Hier findest Du
Detailliert, was Du wann verzehr hast und wieviel Du wann
eingezahlt hast. Du kannst Dir jeweils einen Monat
anschauen. Pro Tag an dem eine Aktion durchgeführt wurde,
werden die positiven Umsätze Deines Kontos (Einzahlungen,
Überweisungen, etc) grün angezeigt, und Dein Verzehr rot.
Über den kleinen Pfeil kannst Du den Tag ausklappen und alle
Aktionen einzeln sehen.
Zeche ausgleichen
Wenn es Dein Getränkewart konfiguriert hat, gibt es auf der
der Seite
Konto unten einen Button mit einem Karteikartnsymbol.
Wenn Du diesen Button betätigst hängt der nächste Schritt
wieder von Deinem Admin ab. Wenn er beide der folgenden
Optionen konfiguriert hat, kannst Du erst wählen, welche Du
möchstest. Ansonsten wird direkt die Variante angezeigt, die
Dein Bierwart konfiguriert hat.
Kontoinformationen
Bei Überweisung wird Dir in der App die Kontoverbindung
Deines Teams angezeigt. Du kannst dies Zeile für Zeile
kopieren und in Deine Banking-App übernehmen. Wenn das Geld
angekommen ist, kann Dein Getränkewart das Dir den Betrag
direkt gutschreiben.
PayPal.me für kleine Teams unter Freunden
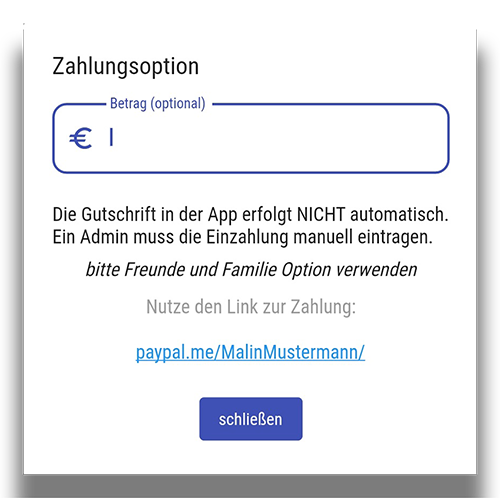
Möglich ist die Integration von PayPal.me. Wenn ihr
ein kleiner Freundes- oder Familienkreis seid, bietet sich
diese Art der Zahlung an. Ihr könnt in dem Dialog schon den
Betrag angeben, den ihr versenden möchtet, oder lasst es
leer und gebt es erst auf der PayPal-Seite ein. Auch hier
wird der Betrag nicht automatisch erfasst, sondern der Admin
schreibt ihn wieder manuell gut.
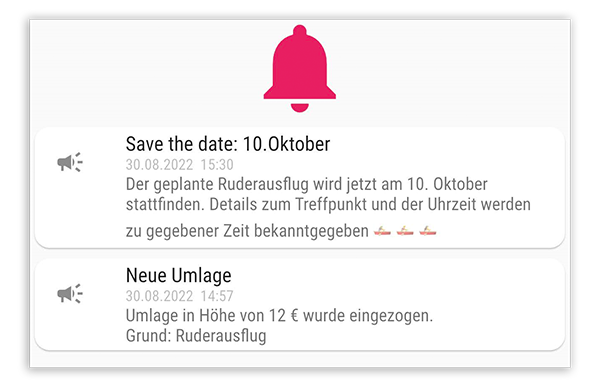
News
Im Neues-Tab sind alle Nachrichten zu finden, die es rund um
Dein Team so gibt. Der Admin kann dem ganzen Team
Nachrichten schicken, die dann sofort via Push an das ganze
Team versandt werden.
Darüber hinaus findest Du hier auch die Info, dass es eine
neue Umlage gibt, oder dass der Admin gerade eine Einzahlung
von Dir verbucht hat. Natürlich hast Du auch hier beides via
Push bekommen.
Die Hilfe für Admins

Als Admin gibt es ein paar Funktionen, die andere User nicht
haben.
Admin Status
Wenn Du die Organisation erstellt hast, bist Du auch gleich
Admin und hast ein paar mehr Funktionen als User, die Du
einladen kannst. In der unteren Leiste der App findest Du
ein €-Zeichen unter dem Admin steht. Hier findest Du fast
alle speziellen Tools die Du als Adminstrator brauchst. Ein
für Dich wichtiger Bereich, in dem Du die Produkte
verwaltest, ist (nur für Dich erreichbar) in der Karte
versteckt. Hier werden wir jetzt erst einmal Produkte
einrichten.
Produkte hinzufügen
Wenn Du auf die Karte wechselst, sieht Du einen Stift oben
in der rechten Ecke einen Stift, kannst Du die Karte
bearbeiten, also Produkte hinzufügen oder bearbeiten.
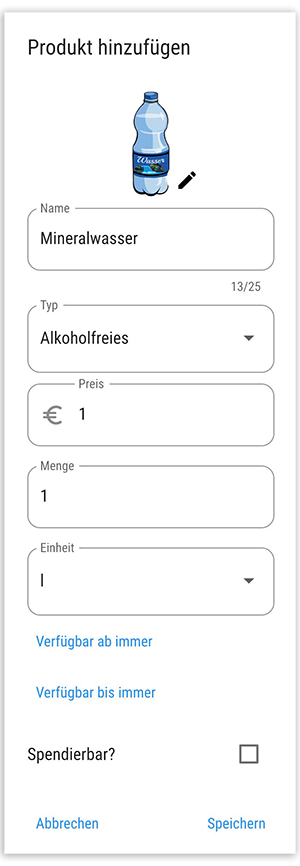
Kategorie wählen
Wir haben ein paar Kategorien vordefiniert. Wähle die
Kategorie, in der Du einen Artikel einrichten möchtest über
das + Zeichen. Im Dialog kannst Du aber die Kategorie
jederzeit wechseln.
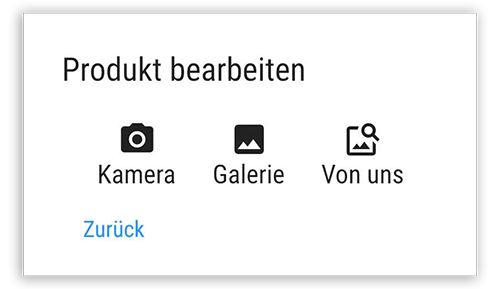
Icon auswählen
Als erstes suchst Du Dir das passende Icon aus. Unter dem
Punkt "Von uns" findst Du viele Pop Art Icons, die wir
designed haben z.B. die Wasserflasche für Mineralwasser aus.
Sie geben der App ein stimmiges Gesamtbild. Die kannst aber
auch ein eigenes Bild aus Deiner "Galerie" hinzufügen, oder
ein neues Bild mit der "Kamera" machen.
Name
Gib dem Produkt einen entsprechenden Namen, der auf der
Karte und der Abrechnung angezeigt wird.
Typ
Du kannst den Typ des Produktes an dieser Stelle auch noch
ändern.
Preis
Gib hier den aktuellen Preis des Produkts in Euro (€) ein.
Einheit
Die Menge muss eine ganze positive Zahl sein, also für einen
halben Liter wähle 500 ml. Die Menge solltest Du richtig
angeben, da der Wert genutzt wird, um z.B. bei einer
Liter-Spende die Anzahl der Striche zu berechenen.
Menge
Als Einheit stehen Dir Liter, Milliliter, Zentiliter und
Stück zur Verfügung.
Verfügbarkeit
Über die Verfügbarkeit kannst Du steuern, ab wann und bis
wann ein Produkt angezeigt bzw. gebucht werden kann. So
kannst Du z.B. einen Cocktail, den es auf einer Party ab
18.00 Uhr in der nächsten Woche gibt schon jetzt anlegen und
ihn auch wieder automatisch von der Liste entfernen.
Wenn Du speichern wählst, wird das Produkt in der Datenbank
gespeichert und Du bekommst die Karte zur Kontrolle
angezeigt.
TIPP: Die Rückgabe von Pfand kannst Du einrichten,
indem Du einen negativen Preis konfigurierst.
Aber Vorsicht: Produkte mit negativen Preisen sind
nicht spendierbar.
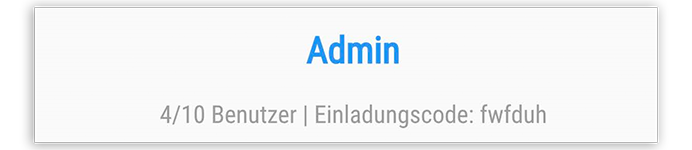
Einladungscode
Oben auf der Adminseite findest Du den Einladungscode für
Dein Team. Jeder, der diesen Code bei der Registrierung in
der App angibt ist direkt in eurem Team registriert. Vor dem
Einladungscode findest Du 2 Zahlen, die erste sagt,
wievielen Mitglieder sich an eurem Team schon angemeldet
haben, die zweite sagt, was für eine Teamgröße von eurem
aktuellen Abo unterstützt wird. 4/10 heißt also zum
Beispiel, dass 4 von 10 möglichen Teammitgliedern sich
registriert haben.
ACHTUNG: Wenn Du zentrale Tablets konfigurierst hast, dann
zählen die als User. Also 3 Mitglieder und ein Tablet sind
dann 4 User. Wie und warum Du diese Tablets konfigurieren
kannst, erfährst Du weiter unten.
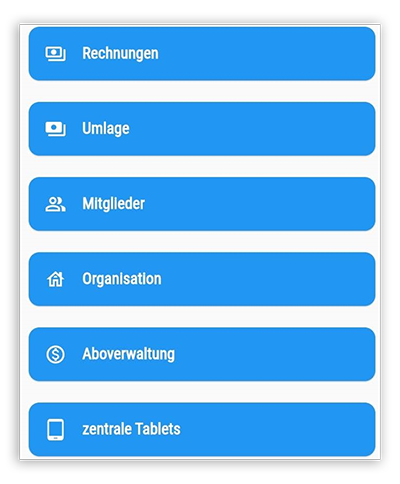
Rechnungen
Der Bereich Rechnungen ist das Äquivalent zu dem
Kontobereich der Teammitglieder. Nur dass der Admin hier
alle Gemeinschaftskonten und User sieht.
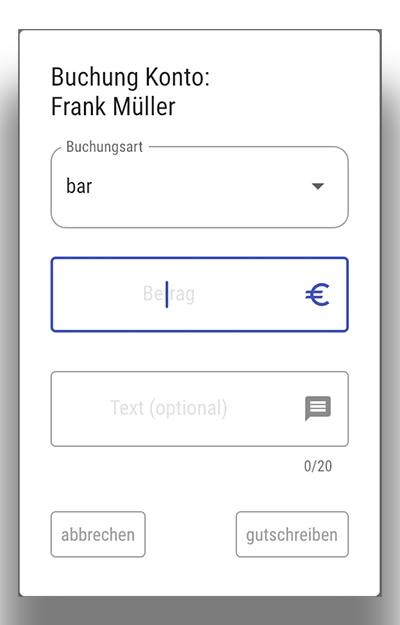
Wählst Du als Admin einen User aus, hast Du hier die
Möglichkeit, auf sein Konto Geld zu buchen. Dir stehen dazu
zur Kennzeichnung unterschiedliche Tags zur Verfügung:
bar - Überweisung - Eröffnungssaldo - Verzehr
Den Betrag, den Du hier eingibst, kann positiv oder
negativ sein. Also dem Konto gutgeschrieben werden,
oder vielleicht belastet, wenn sich jemand aus der
Kaffeekasse Geld geleihen hat, oder er Verzehr nachtragen
muss. In dem kleinen Fenster Text (optional) kannst
Du einen kleinen Text eingeben, damit der User den Posten
leicht identifizieren kann.
Umlage
Mit der Umlagefunktion könnt ihr von allen Teammitgliedern
Geld einziehen. Z.B. die Umlage für den Ruderausflug am
Wochenende oder die monatliche Abogebühr für den
Getränkewart. Auch die Kosten für den Lottoschein können
hierüber verteilt werden. Apropos Lotto: Den Gewinn des
Scheins könnt ihr auf diese Weise auch auf alle verteilen.
Macht einfach eine negative Umlage. So bekommt jeder etwas
auf sein Konto gutgeschrieben, das er dann wieder vertrinken
kann. Mit einer kleinen Notiz könnt ihr dann noch
dazuschreiben, wofür die Umlage ist. Und natürlich wird
jeder per Push-Benachrichtigung von der Umlage informiert.
NEU: Seit der Einführung von Gruppen kann die Umlage
auch die Mitglieder einer Gruppe eingeschränkt werden.
Einrichten von Gruppen
Der Admin kann jetzt Gruppen von Usern einrichten. An diese
Gruppen können dann Nachrichten gesendet werden.
Gleichzeitig können Umlagen so auch nur auf kleiner Gruppen
verteilt werden.
Erstellen der Gruppe
In den Administrationstools gibt es einen neuen Punkt
Gruppen. Hier kann der Admin beliebig viele Gruppen
einrichten. Nach dem Einrichten der Gruppe kehrt die App zum
Tools-Screen zurück.
Teammitglieder zu einer Gruppe hinzufügen
Im neuen Punkt Gruppen die gewünschte Gruppe
auswählen. Dann werden alle Mitglieder der Gruppe angezeigt.
Betätigt man + Mitglied hinzufügen öffnet sich eine
Liste mit allen Namen, die noch nicht in der Gruppe sind.
Jetzt kann ich einen Namen aussuchen. ACHTUNG: Nach
dem nach dem Hinzufügen zur Gruppe kehrt die App zum
Tools-Screen zurück. Um ein weiteres Mitglied hinzuzufügen,
muss ich die Aktionen von vorn ausführen.
Währungen
Die Anzeige der Währung kann jetzt geändert werden. Neben €
stehen auch Schweizer Franken und $ zur Verfügung. Die
Währung gilt für das gesamte Team, es können für verschiede
Standorte also keine unterschiedlichen Währungen
konfiguriert werden. Darüber hinaus findet beim Wechsel der
angezeigten Währung keine Umrechnung der Preise in die
andere Währung statt.